スマホ Wi-Fiの電波の掴みが悪い
wifiが不安定と言うので確認させていただきましたが、パソコンのwifi見る限り異常なし当方所有のiphoneもフルにアンテナ立ってます。
お客様所有のスマホは頭ぐらいの位置に上に向けるとアンテナ5本のうち4本立ち。

そのまま机にスマホを置くと2本か1本になる?
前に住んでた環境でもなんか不安定だった模様
一応Wi-Fiの詳細設定でスリープになっても切れないよう設定して再起動しても一緒。
スマホのファームウェアも最新の状態
無線LAN親機が別部屋にあるのですが
パソコンとかは問題ないですしチャンネルも一応変更済み。中継機を置いてもいいですが隣の部屋ですしね。
いろいろ試すと802.11ac(5Ghz)のほうがまだましなのでそちらで接続設定して。電波状態悪い場合2.4GHZに変更していただくようご説明
参考2.4GHzと5GHzの違いについて – 製品Q&A – ELECOM
まったく繋がらない訳ではないですがスマホ本体の可能性もございますので
状況見てメーカー様か携帯ショップに相談していただくようご案内させていただきました
偽 Apple IDがロックされています メール
差出人:appleID タイトル:警告:あなたの盗難IDは、認識されていないすべてのデバイスからiCloudに記録されました Dear Client, |
セキュリティ上の理由により、Apple IDがロックされています。 |
日時: 18 Augst 2017, 00:59:02 GMT デバイス: iPhοne 7 plus lP: 92.165.127.15 (Iceland, Reykjavik) オペレーティング·システム: iOS 10.3.3 |
Apple iDを引き続き使用するには、アカウントを確認する必要があります。 確認するにはここをクリック このメールに返信しないでください。 追加のヘルプが必要な場合は、Appleサポートにお問い合わせください。 |
--------------------------------------
詐欺メールです。
Apple IDの管理サイトの正規のURLは、https://appleid.apple.com/ です。 メールの『確認するにはここをクリック』に指を乗せると(タップしない)。 URLが表示されますが、短縮URLになっていたり、正規のURLと異なることを確認してください。
※ほんと紛らわしいですね、くれぐれもメール内のURLをクリックしないようにしてください
メモ WRC1167 ひかりTVが視聴できない/タブレットで見れない

1.アドレスバーに、【192.168.2.1】 を入力お願い致します。
2.※お客様自身でパスワードを登録された場合は、
上段を、admin
下段は、お客様にて登録されたパスワードを入力ください。忘れた、不明な場合初期化の必要性があります
4.「WAN&LAN設定」→「WAN設定」をクリックします。
5.「IPv6 ブリッジを有効にする」にチェックをつけます。
6.「適用」ボタンをクリックします。
7.「更新」ボタンをクリックします。
8.ルータが再起動します。
偽 お使いのApple IDのパスワードがリセットされました。
まったくもって暑いですね。でも時はたつのも早くあっという間に秋になるんでしょうね
最近迷惑メールがよく来るのですが
差出人をよく見ると:service@apple.co.jr から来ています。
内容は確認リンクを押してアカウント確認してくださいってやつです。
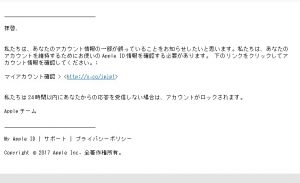
これはIDやパスワードを盗み取ろうとするフィッシング詐欺で、クレジットカード情報を
入力させる画面も出すようです。 パソコンからであれば迷惑メール扱いになるので
目にすることもないかもしれません。
気になるかたはお持ちの端末からメールのリンク先ではなくappleIDでログインできるか確認してみてください。まあ異常ないはず。
ちなみにApple ID の認証を二重化することでセキュリティを強化し、たとえパスワードが他人に漏れても、本人以外はアカウントにアクセスできないようにできますので2段認証にしたほうがいいです
今回は以上になります
アイドリングストップしたら暑いよ
たいした情報ではないですが13年愛用していた車を先日中古ですが買い替えました、
横幅的に軽に近いような車なので
狭い道でもすいすい進めて便利です。最近の車も機能がいろいろついていてそのひとつに
アイドリングストップっていうものがあります。車のブレーキを押して停止するとエンジンも合わせて停止するものです。
街中の信号待ちでエンジンが切れ、青信号になった際にエンジンが再度掛かる車を見かけたことがある方もいるのではないでしょうか?

※画像はイメージです
車の燃費がよくなったりメリットも多いですがバッテリーの消耗が早く前車ではホームセンターで買っていた安物バッテリーでは駄目なようです。
専用のアイドリング対応のバッテリーだと3倍ぐらい高くなりそうです。
エアコンの問題
アイドリングストップ中はエンジンを一切OFFにしてるので、もちろんエアコンは動きません。特に夏場などではアイドリングストップ中むちゃくちゃ暑く感じます。 最初エアコン早くも壊れた?って思いました
自動アイドリングストップではその点を配慮してかエンジンOFF時に送風に切り替わるようになっています。
その影響で雨の日など湿気が多い時には、窓がくもってしまうこともあるようです
対応としてはアイドリング機能をキャンセルする
もしくはニュートラルにいれてサイドブレーキをいれればエンジンは停止せずそのままエアコンは稼動してるようです。みなさんご存知なのかもしれませんが最近私は知りました←マニュアル読め
携帯事情

見ての通り落としたり写ってないですが塗装もはげてボロボロです。お客様に見られると恥ずかしいのですが。
しかし電話としては音質はまずまずいいですしメールも使えるAUの3Gケータイですがつかってて困ったことはない。あえて言うなら後継機種が見つからない。
山とか田舎とか行く場合が多いのでLTEは繋がらない場合もあるので現行のAUのガラホでは不便な予感しかない。
結局中古で見つけてくるしかなさそうだ。それにしても5,6年使ってますが電池の持ちもかわらず最高な携帯です。
データ通信はiphone6を使っていますがこれまたさくさく動くしグーグルナビも使えて今のところ不満はないです。
amazonとの付き合い
アマゾンのHPを見ると「ご利用開始年度」が表示されているようで確認してみました
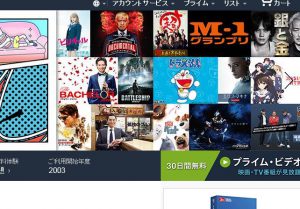
月日の速さにびっくり!!
最初はCD,本とか買ってた様な気がします、そのご日用品とか特価商材を購入したり
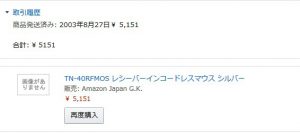
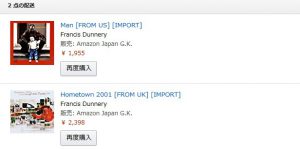
日用品はAUのWowmaだったりその時々で変わってきてます
格安SIM契約 楽天
OCNモバイルONEは使ってまして似たような楽天モバイルを契約してみました。いろいろ諸事情で
契約の流れとか設定全般も確認したいこともありまして。
申し込みしたのはデータsimですが翌日にはsim発送連絡、翌日に到着となりました

simを入れて設定は新しいアンドロイド機種であれば勝手に設定してくれてますしiPHONEであればプロファイルをインストールすれば接続できます。
いちばん安いタイプの料金で申し込みましたが特に問題なく快適に使用できてます。ただ手持ちのアンドロイド端末は古いので操作自体すごく遅く感じます。せっかくなので新しい端末を用意すべきでした。IPHONEで使用するには入ってるプロファイルを削除しなくてはならないので動作確認だけしました。
楽天メールっていうメールアドレスが一個付いてきますが専用の楽天メールアプリで使用できます。
ただアンドロイドの古い端末とかIPHONEはアプリ対応しておりません。そんな感じですね。悪くはないです
車内在庫品
定期的に在庫品は入れ替えてますが、用意が間に合わない、急に壊れたとか言う場合車に入れてますので対応いたします。新品です。
スイッチングハブ、無線LANルーター、有線ルーター、LANケーブルはございます


マイクロソフトアカウント変更したい
プロバイダー変更に伴いマイクロソフトアカウントの変更の仕方です。
アカウントてほんといろいろあります。appleID,google,携帯会社のだったり結構大変ですね
マイクロソフトのHPを見ますと書いてますがまず新規で変更したいアドレス(ID)を追加します。流れはこんな感じです
- [Microsoft にサインインする方法を管理] にサインインします。
- [メールの追加] を選択します。
- 指示に従って新しい Outlook.com メール アドレスを作成するか、Microsoft アカウントに登録されていない既存のアドレスを追加します。
ここから=======================================
1.Microsoftアカウントでサインインしますと「Microsoftアカウント」ページが表示されます。
2.上のメニューから「あなたの情報」をクリックする
3.「アカウントエイリアスの管理」が表示されます。
4.「アカウントエイリアス」欄から「メールエイリアスの追加」をクリックします。
5.「アカウントエイリアス」欄から、Microsoftアカウントに設定したいメールアドレスの右部にある「プライマリにする」をクリックします。
追加を確認できたら追加した「メールアドレス」の横にプライマリにするとあります。メインアドレスを追加したアドレスにメインアドレスに変更したい場合は「プライマリにする」をクリックして追加したメールアドレスにメールを送信しましょう。
あとは念のためPCを再起動して新しいID(メールアドレス)でログインできるか確認してください
以上になります。